Pada
kesempatan kali ini, saya akan memberikan beberapa tips dan trik dalam
pembuatan makalah, terlebih untuk memberikan penomoran halaman yang
berbeda dalam satu dokumen dan pembuatan daftar isi otomatis.
Biasanya
dalam pembuatan makalah kita tidak ingin ribet mengatur format halaman
yang berbeda pada makalah, sehingga kita menyimpan makalah dengan file
yang berbeda.

Berikut
ini akan saya jelaskan bagaimana cara menyatukan file-file tersebut ke
dalam satu file, namun penomorannya tidak berubah. Sekaligus akan
membuat daftar isi otomatis, sehingga kita tidak harus bersusah payah
menuliskan nomor halaman pada daftar isi.
Format Penomoran Halaman
Ini
yang menjadi kendala kita dalam pembuatan makalah. Tidak ingin susah
mengatur format halaman dengan 3 sesi berbeda. Sesi tersebut adalah
COVER yang tidak memiliki nomor halaman, kemudian KATA PENGANTAR, DAFTAR
ISI, DAFTAR PUSTAKA yang dituliskan dalam angka romawi (i, ii, iii,…),
dan yang terakhir adalah bagian ISI yang bernomor standard 1, 2, 3, …
-
Satukan file-file yang terpisah ke dalam satu file.

-
Berikan nomor halaman dengan cara klik Ribbon Insert -> Group Tabs Header & Footer -> Page Number -> Bottom of Page. Letak nomor halaman bebas.
-
Agar halaman cover tidak memiliki nomor, klik pada halaman kedua paling atas.
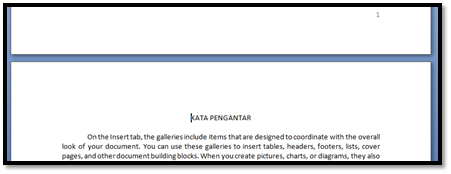 Kemudian, klik Ribbon Page Layout -> Page Setup -> Breaks -> Next Page.
Kemudian, klik Ribbon Page Layout -> Page Setup -> Breaks -> Next Page.
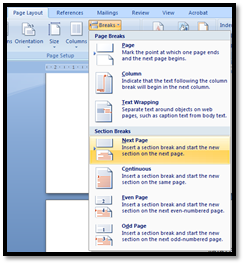 Dengan demikian, kita telah membuat 2 Section Break.
Dengan demikian, kita telah membuat 2 Section Break.
-
Klik ganda pada footer halaman kedua, lalu non aktifkan Link to Previous dengan cara klik button Link to Previous.
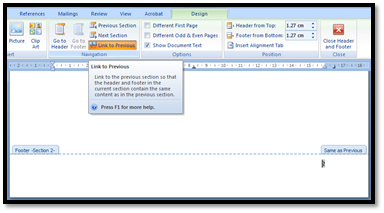 Kita bisa menghapus nomor halaman pada cover dengan cara klik ganda pada footernya lalu hapus manual saja.
Kita bisa menghapus nomor halaman pada cover dengan cara klik ganda pada footernya lalu hapus manual saja.
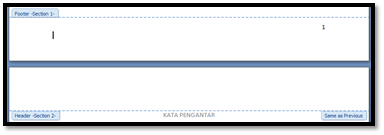
-
Untuk halaman kedua hingga beberapa halaman berikutnya yang berisi kata pengantar, daftar isi, dsb kita akan memberikan nomor halaman dengan format romawi. klik di halaman kedua, lalu klik Ribbon Insert -> Group Tabs Header & Footer -> Page Number -> Format Page Number. Lalu ikuti petunjuk berikut.
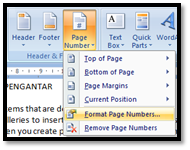
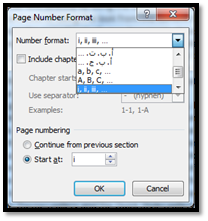 Dengan demikian, mulai dari halaman kedua hingga akhir akan mempunyai nomor halaman i, ii, iii, dst.
Dengan demikian, mulai dari halaman kedua hingga akhir akan mempunyai nomor halaman i, ii, iii, dst.
-
Berikutnya kita akan membuat format halaman pada BAB I hingga seterusnya dengan format halaman biasa (1, 2, 3, dst.).
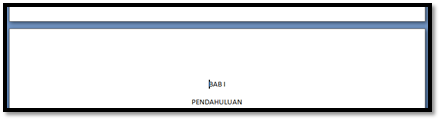 Klik pada BAB I, lalu lakukan langkah yang sama dengan POINT 3 hingga POINT 4 di atas namun tidak perlu ada proses hapus. Kita telah membuat 3 Section Break pada satu dokumen.
Klik pada BAB I, lalu lakukan langkah yang sama dengan POINT 3 hingga POINT 4 di atas namun tidak perlu ada proses hapus. Kita telah membuat 3 Section Break pada satu dokumen.
-
Untuk mengubah format halamannya menjadi angka biasa, lakukan petunjuk berikut.
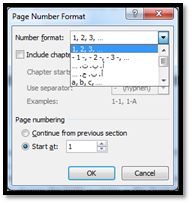
-
Untuk halaman terakhir yaitu DAFTAR PUSTAKA, lakukan langkah yang sama dengan POINT 3 hingga POINT 4 lalu ikuti petunjuk berikut.
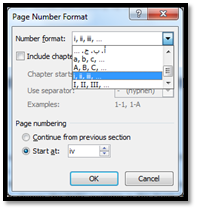
-
Hasil akhir adalah halaman COVER tidak bernomor, KATA PENGANTAR dan seterusnya termasuk DAFTAR PUSTAKA memiliki format halaman angka romawi (i, ii, iii, dst.), dan bagian ISI mulai dari BAB I dan seterusnya memiliki format halaman angka biasa (1, 2, 3, dst.).
Setelah
kita menuliskan nomor halaman untuk setiap halaman yang ada, berikutnya
adalah membuat daftar isi otomatis, sehingga memungkinkan kita dapat
mengupdate secara langsung jika pada bagian ISI kita melakukan beberapa
perubahan yang mengakibatkan pergeseran halaman.
-
Buat style dari bagian Judul.
-
Blok Judul, lalu klik Ribbon Home -> Group Tabs Styles (klik tanda panah di bawahnya) -> Save Selection as a New Quick Style. Lalu beri nama Judul.

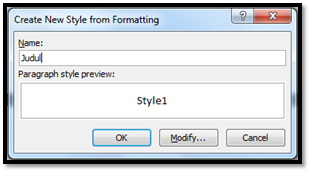
-
Masih dalam keadaan diblok, klik Ribbon References -> Group Tabs Table of Contents -> Add Text -> Level 1.
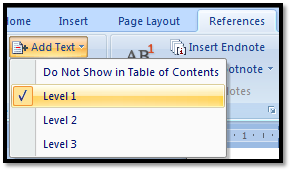
-
Buat level dari masing-masing sub bab.
-
Blok Sub Judul, lalu klik Ribbon References -> Group Tabs Table of Contents -> Add Text -> Level 2.
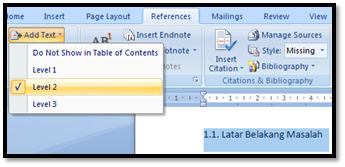
-
Jika masih ada sub sub bab, lakukan langkah di POINT 2 sampai semua bagian.
-
Lakukan langkah yang sama pada setiap bab, atur sesuai dengan levelnya.
-
Kosongkan halaman DAFTAR ISI, kecuali judul lalu klik di bagian awal halaman.
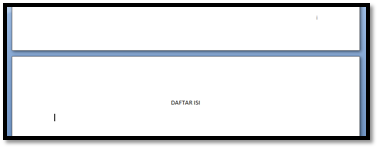
-
Klik Ribbon References -> Group Tabs Table of Contents -> Table of Contents -> Insert Table of Contents.
-
Pada kotak isian Show Levels, isi sesuai dengan level yang telah kita buat. Klik OK.
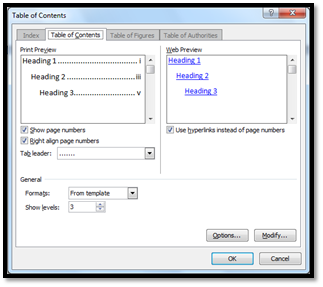
-
Maka dengan otomatis, daftar isi telah selesai dibuat. Kita hanya perlu mengedit seperlunya saja dari daftar isi tersebut.

-
Jika terjadi penambahan sub judul, atau sub bab, atau sub sub bab, atau lain sebagainya, maka yang harus dilakukan adalah lakukan langkah pada POINT 2 di atas sesuaikan dengan levelnya. Kemudian klik kanan pada daftar isi, klik Update Field. Update Entire Table -> OK.
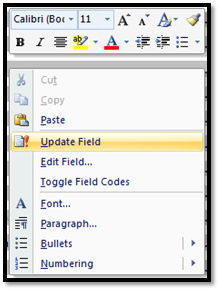
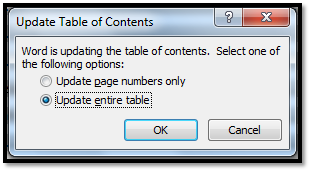 Jika terjadi perubahan nomor halaman, Update page numbers only -> OK.
Jika terjadi perubahan nomor halaman, Update page numbers only -> OK.
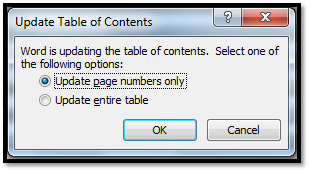
*** selamat mencoba ***




Tidak ada komentar